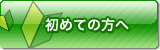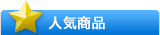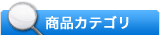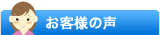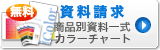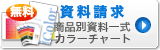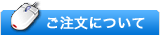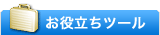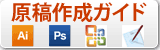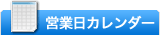-
2種・3種と作りたいので、その際には割引サービスがあるととてもオーダーしたくなります。
2025/07/18 QSLカード
神奈川県 匿名 様
-
アマチュア無線に約20年ぶりのカムバックです。紙のQSLを作ってください所も少なくなり、テンプレートやデザインもお任せでき、少量発注できる御社のQSLカードは大変ありがたいです。
2025/07/12 QSLカード
愛知県 城所 様
-
仕上がり・料金・デザイン・サービス対応すべて満足でした!次回の利用時もよろしくお願い致します。
2025/07/10 QSLカード
群馬県 増田 様
-
高級感がありとても気に入りました。また、利用したいと思います。
2025/07/09 シール・ラベル
沖縄県 眞喜志 様
-
又、宜しくお願いします。
2025/07/04 QSLカード
大阪府 鳥羽 様
-
デザインを含め、大変美しく仕上げていただき感謝申し上げます。
2025/06/28 QSLカード
北海道 小杉 様
-
満足goodです。次回は自分の写真でと思います。
2025/06/27 QSLカード
大分県 柴田 様
-
すべての対応に満足しています。
2025/06/26 QSLカード
岩手県 匿名 様
-
注文から納品と、とてもスピーディで大変助かりました。仕上がりもとてもきれいで大満足です。また利用したいです。よろしくお願いします。
2025/06/26 QSLカード
鹿児島県 匿名 様
-
メールでの連絡や校正のレスポンスが迅速で丁寧。届いたカードの梱包も万全でした。QSLカードはもちろん美しい仕上がりで大満足です。
2025/06/25 QSLカード
奈良県 小屋 様
-
納期が早く、電話対応も親切でした。
2025/06/14 QSLカード
広島県 匿名 様
-
その他の意見、最初にQSLカードをメールする前に個人データを入れる所で携帯電話をもっていないため、アドレス記入ができなく困りました。この部分の必須はなくしてほしい。
2025/06/13 QSLカード
滋賀県 匿名 様
-
浮世絵を何種類も作っています。外国宛のデザインが気に入っています。(弊社は5種類)
2025/06/13 QSLカード
岐阜県 匿名 様
-
コールサインの位置を迷いながら写真のバランスから下にした方がよいと仕上がりを見て納得しました。デザインはやはりプロにまかせて正解と感じました。
2025/06/12 QSLカード
大阪府 川口 様
-
原稿の画質へのアドバイス・デザイン変更など十分な対応ありがとうございました。次回もよろしくお願いいたします。
2025/06/12 QSLカード
千葉県 匿名 様