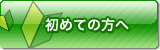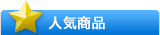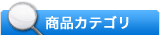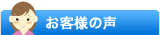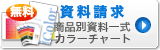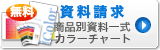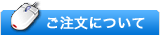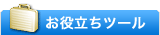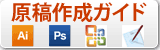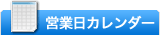-
浮き出し文字で依頼していたがなってなかった。従業員の対応がとても親切で安心して注文できた。
2024/04/05 QSLカード
大阪府 尾野 様
-
印刷の色も美しく、すっきりしたデザインで満足しています。ありがとうございました。
2024/04/04 ポストカード
兵庫県 田中 様
-
初めてのQSLカードとても嬉しかったです。カワセミの足が長く見えてしまうのが少々おしかったですが、全体的には満足しています。また、よろしくお願い致します。
2024/03/28 QSLカード
宮崎県 江頭 様
-
また、50枚前後になりましたら発注します。
2024/03/27 QSLカード
神奈川県 高橋 様
-
30年振りに発注しましたが、とても良い出来栄えに満足しています。
2024/03/25 QSLカード
三重県 岡 様
-
期待通りの仕上がりで満足しています。
2024/03/25 ポストカード
大阪府 青木 様
-
写真と文字のコントラストがいい。QSL・名刺共にいい。
2024/03/22 QSLカード
福岡県 野間口 様
-
以前より利用しており、デザインなどが多くあり、また利用を思っています。今回は東京を代表する東京タワーにしました。色合いもよく満足です。
2024/03/20 QSLカード
東京都 細谷 様
-
迅速に再印刷いただき助かりました。
2024/03/08 QSLカード
東京都 久保田 様
-
初めて私の地域に密着した写真が入りましたので注文しました。最近はお金をかけずに自前のQSLや電子化QSLが増えてきました。地域写真で千曲川から春の菜の花を入れた北アルプスの写真とか北アルプスの雪景色と千曲川の写真を希望いたします。
2024/03/07 QSLカード
長野県 匿名 様
-
ソフトがなくPPTで制作しましたが、提出した見本にほぼ忠実に再現していただきました。写真の補正もおまかせして良かったなと思います。
2024/03/02 ポストカード
大阪府 木野 様
-
オーダーから納品まで大変親切にご対応頂いたと共に美しい仕上がりに心から感謝しています。
2024/02/27 QSLカード
神奈川県 柴田 様
-
これまでに数回注文させて頂き、既成・オリジナルデザインともに満足のいくものでした。アマチュア無線も電子QSLに移行しつつあり、紙カードが少なくなしそうなのが少し残念です。
2024/02/20 QSLカード
山形県 匿名 様
-
見積り及び他の件でも対応が迅速で前回同様大変良かった。
2024/02/10 QSLカード
北海道 鶴野 様
-
私の意に沿った出来ばえでした。コストもgood!
2024/02/08 QSLカード
栃木県 福田 様