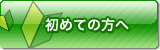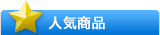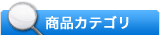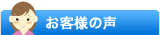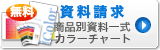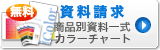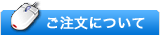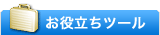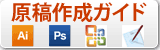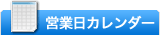-
丁寧なご対応、美しい仕上がりに感謝しております。
2024/01/21 QSLカード
東京都 香取 様
-
いつも丁寧で高品質な仕上りに大変感謝しております。今後ともよろしくお願い申し上げます。
2024/01/17 シール・ラベル
静岡県 匿名 様
-
自分で撮影した山岳写真をQSLカードにしたいと思いお願いしました。文字の配置と色はおまかせしましたが、とても良かったです。文字の校正をお願いしましたが対応はとても親切で感心しました。次もよろしくお願いします。
2024/01/13 QSLカード
群馬県 匿名 様
-
迅速で且つ丁寧でプロフェッショナルなご対応で安心してお任せできます。勿論、商品の品質にも大満足です。
2023/12/29 QSLカード
滋賀県 清水 様
-
色々なリクエストを聞いてもらえて良かったと思います。
2023/12/23 QSLカード
東京都 匿名 様
-
色が原稿に近く、印刷料金が高くなく、版下原稿方法で利用できるからです。
2023/12/16 ポストカード
千葉県 匿名 様
-
毎度ありがとうございます。今日も記念になるQSLが産まれました。
2023/12/12 QSLカード
東京都 玉井 様
-
いつもありがとうございます。又どうぞ宜しくお願い致します。これからも大変かと思いますがみなさん頑張って下さい。
2023/12/08 QSLカード
神奈川県 高橋 様
-
納期がもう少々短ければより良いと思います。
2023/11/30 QSLカード
栃木県 中山 様
-
先日は、QSLカードを作りました。満足しています。また友人にも紹介したいと思います。ありがとうございました。
2023/11/23 アイボール名刺
熊本県 野田 様
-
御親切な対応に感謝します。iColorで良かった!そう思います。名刺を渡した人からとてもきれいだと褒められて嬉しいです。
2023/11/21 アイボール名刺
神奈川県 佐藤 様
-
500枚ぐらいで3種類ほどだき合わせ印刷できる手頃な値段で出来るものがあって良かった。いろいろな種類で、もう少しほしかった。
2023/11/21 QSLカード
富山県 匿名 様
-
原稿作成の作業性は悩まずスムーズに出来た。ハムログの定義ファイルも提供しており、印刷作業も簡単に出来ました。
2023/11/21 QSLカード
千葉県 小沼 様
-
期待以上に格調高い仕上がりでした。ミラーコートにして良かったです。裏面ケント紙も落ち着いて良い感じでした。次回もよろしくお願いします。
2023/11/15 名刺
兵庫県 吉田 様
-
TELやメール対応もこちらの意を汲んでくれる対応がすばらしい。
2023/11/13 QSLカード
茨城県 内田 様